A Step By Step Guide On How To Unsubscribe from Emails on Apple Mail
Every email provider and email management app operates slightly differently when it comes to managing mail, and this can also vary depending on the device you’re using, so understanding each platform's processes can be confusing. Apple Mail, the world’s most popular email client, sees many users grappling with unsubscribing from unwanted emails.
In this simple guide, we’ll walk you through how to unsubscribe from mailing lists using Apple Mail on your iPhone, iPad, or Mac.
How to unsubscribe from emails using the Apple Mail app on an iPhone
If you're accessing your emails on the go with an iPhone, the chances are you're using the Apple Mail app. In Apple Mail, for users on iOS 10 or later, unsubscribing from mailing lists is straightforward:
- Open Apple Mail.
- Open the offending email.
- Click on the ‘Unsubscribe; button. You should see this below the message ‘This message is from a mailing list.’ at the top of the email.
- Confirm your action by proceeding with the pop-up window that appears.
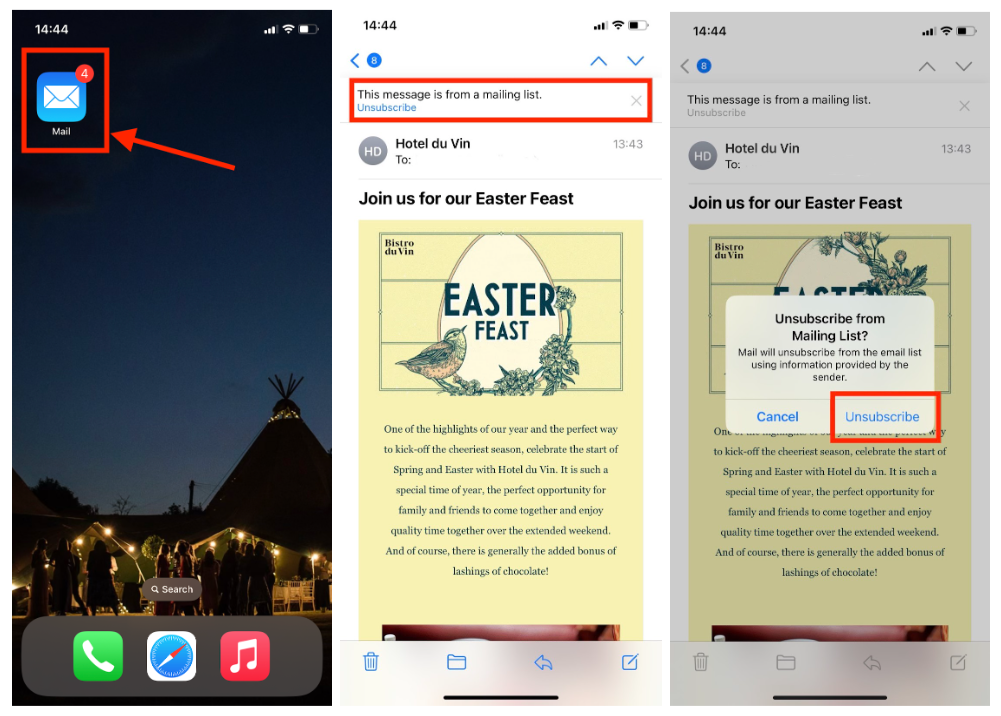
In cases where some emails aren't recognized as mailing lists by Apple Mail, you can usually scroll to the bottom of the email and find an Unsubscribe button in the footer.
How to unsubscribe from emails using the Apple Mail app on an iPad
For iPad users managing emails, it's likely that the Apple Mail app is still your go-to choice. In Apple Mail, for users on iOS 10 or later, unsubscribing from mailing lists follows similar steps:
- Open Apple Mail.
- Open the email you’re wishing to unsubscribe from.
- Click on the ‘Unsubscribe’ button below the message ‘This message is from a mailing list’ at the top of the email.
- Confirm your action by proceeding with the pop-up window that appears.
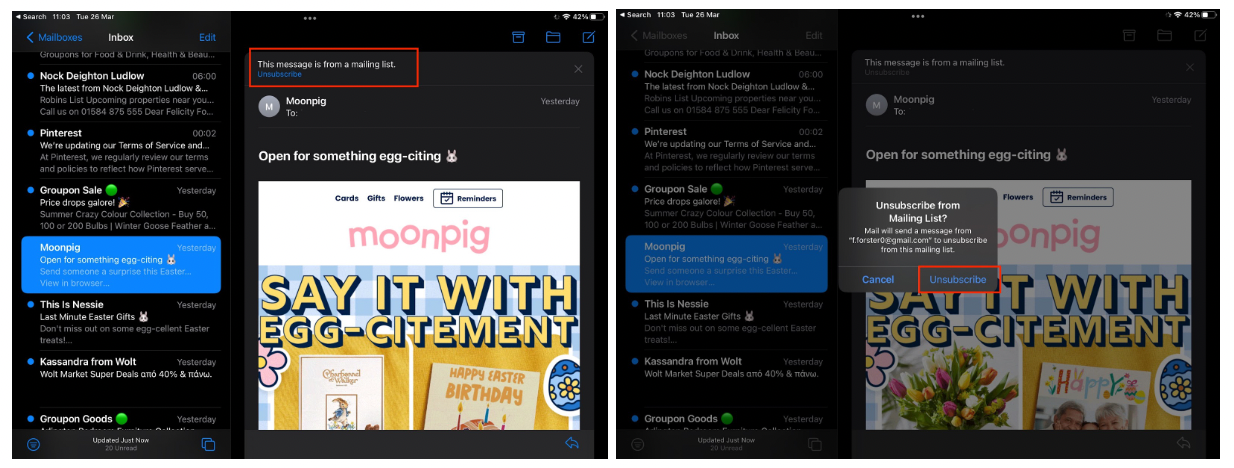
As with iPhones, if some emails aren't identified by Apple Mail as mailing lists, you can usually find an Unsubscribe button in the footer of the email content itself.
How to unsubscribe from emails using the Apple Mail app on Mac
For those managing emails on a Mac, using the Apple Mail app is a common choice. In the Mail app, you can easily unsubscribe from unwanted mailing lists with these steps:
- Open Apple Mail.
- Open the unwanted email.
- Click on the Unsubscribe button below the message ‘This message is from a mailing list’ at the top of the email. Then confirm your action by proceeding with the pop-up window that appears.
Again, if some emails aren't recognized as mailing lists, look for an Unsubscribe button in the email footer within the email itself.
So that’s how you unsubscribe from unwanted mailing lists through Apple Mail. However, the reality of manually going through every inbox and every unwanted sender is time consuming, time that lots of us simply do not have. If you’re feeling intimidated by the task ahead of you, we recommend signing up for free to a third party app like Leave Me Alone to do the job for you. You can connect an unlimited number of email accounts to your Leave Me Alone account (for example, adding your Gmail, iCloud, and Outlook email addresses). From here, you can manage all the newsletters you’re subscribed to from a single dashboard, enabling you to unsubscribe with one click from those senders you no longer wish to receive communications from.
If you’re still receiving unwanted mail after unsubscribing, you can find out how to block email senders through your iPhone or iPad via our comprehensive guide or find out more about Leave Me Alone’s Inbox Shield service.
