A step-by-step guide on how to block emails on iCloud
While with every new email we might get a spike of excitement, that can quickly turn to irritation if it’s unwanted. iCloud allows all its users to protect themselves from spam emails by blocking them on iCloud.
While most email providers will have built-in spam detection filters, they are never 100% successful. Now it’s time for you to take control and block specific senders directly to stop receiving their pesky emails.
If you use iCloud to manage your emails, this article will explain how to block emails and email addresses in iCloud.
Why should you block emails on iCloud?
Clear the clutter
If you’re anything like the majority of email users, your inbox is probably filled with messages that you will never need, and receiving more messages on top of those that you never open. This content stops important messages from being visible and can feed into Email Overload, which will massively impact your productivity.
Prioritise the important
Once you’ve blocked the unnecessary emails from your inbox, suddenly you’ll be more aware of the emails you’re seeing on a regular basis, naturally highlighting those messages that are more important to you. Missed emails can mean missed opportunities, delays to work, or even job-critical tasks unfinished.
Filter the malicious
Blocking emails most importantly keeps you safe from harmful content on your devices, including fraudulent emails, cyberbullying, hacking attempts, and the other dark sides of the email world.
How to block emails on iCloud on a computer
How to report an email as spam on iCloud on a Mac
- Open the Apple Mail app on your Mac.
- Select the email whose sender you’d like to block.
- Move the cursor to and right-click on the name in the header of the message.
- Select ‘Block Contact.’
- Repeat this process for all senders you would like to block going forward.
How to block emails on iCloud from the iCloud website
To block emails on iCloud from the iCloud website, it’s a little more complicated as you’ll need to set up a rule that sends any unwanted emails to the trash folder. However, it’s nothing that together we can’t sort out:
- Head to the iCloud website and sign in to your account.
- Select ‘Mail’ to open iCloud Mail.
- Select the small gear icon on the left and choose ‘Settings.’
- Navigate to ‘Rules’ and select ‘Add New Rule.’
- In the ‘Message’ dropdown menu, select ‘Is From’ and add the email address you’d like to block.
- In the ‘Action’ dropdown menu, select ‘Move To Trash,’ and then click ‘Add.’
- Repeat this process for all senders you would like to block going forward.
How to block emails in iCloud on iPhone and Android
Step-by-step guide on how to block an email on iCloud on iPhone or Android
- Open the Mail app on your iPhone or Android.
- Select the email who’s sender you’d like to block.
- Tap on the name in the header of the message, tap again so From: [name] comes up, then select that contact.
- Select ‘Block This Contact’.
- Repeat this process for all senders you would like to block going forward.
Please also note that you can also head to the iCloud website and follow the instructions above in your iPhone or Android browser.
How to block emails on iCloud using a third-party app
Third-party services provide a simple solution to solve the problem of unwanted emails, including how to block emails on iCloud. Leave Me Alone helps you to clean up your inbox by showing you all the newsletters you’re subscribed to and enabling you to easily unsubscribe with a single click. There’s no need to open the message, follow any links, or click through to the company’s website.
To clean your inbox with Leave Me Alone, follow these simple instructions:
1. Visit the website and sign up.
2. Connect your iCloud account or another mailbox to the app.
Please note. In order to use the features of Leave Me Alone app, you need to give permission to access your iCloud Account. To keep your account secure, the app uses different mechanisms, so you need to:
- Generate an app-specific password by signing into your iCloud account and navigating to the Apple ID Settings page.
- From here select ‘App Specific Passwords’.
- Generate an app specific password by following these simple steps, then paste the password into the Leave Me Alone website.
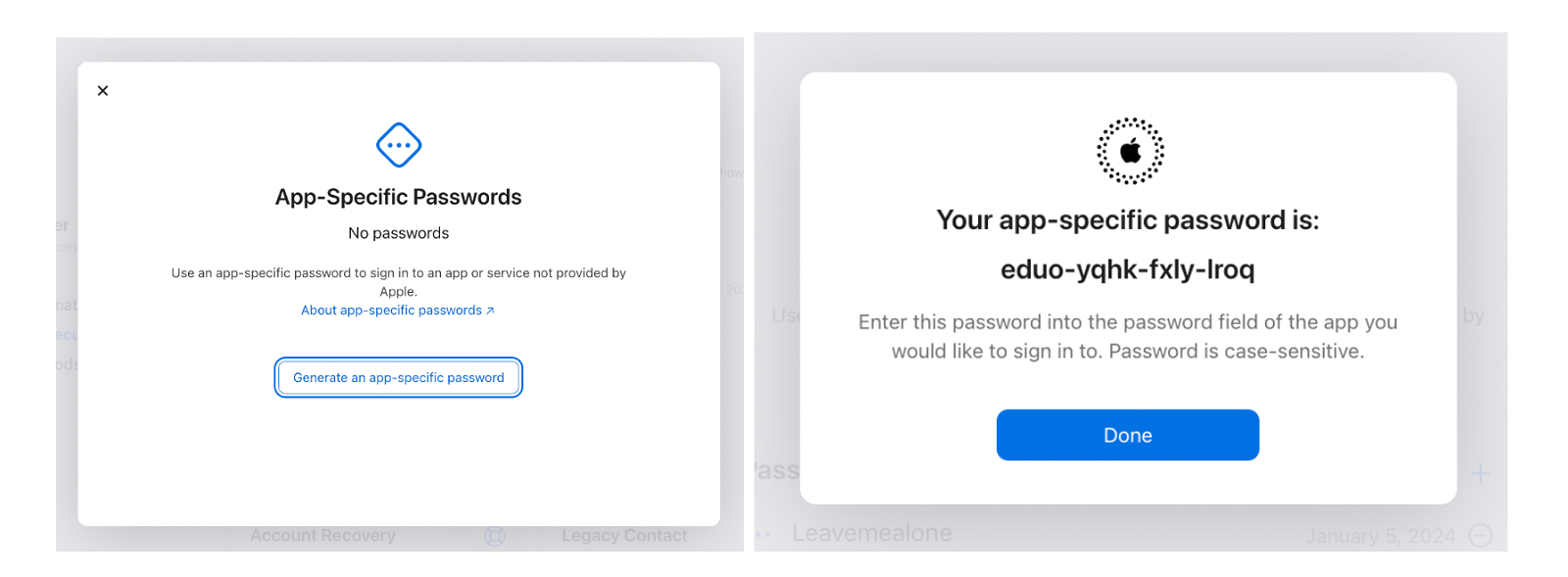
3. Now that you’re connected you will see the list of all the newsletters you are subscribed to. These are automatically sorted by the number of monthly letters, so you can quickly make a judgment on what contact is clogging your inbox the most.
4. Click Unsubscribe.
Leave Me Alone will follow the unsubscribe link on your behalf and actually unsubscribe you from this sender! Even if you stop using the Leave Me Alone service, you will not get an email from them again.
Leave Me Alone also provides other features to help clean up your inbox. If you have some newsletters that you enjoy reading but would like to take back some control over them, you can add these to a Rollup, and receive them together each day or week as a prescheduled digest email that’s convenient for you to peruse.
The app also allows you to organize your inbox not only in iCloud, but in other services like Outlook, Yahoo, AOL, Fastmail, Gmail, and many more. You can connect as many email accounts as you like!
FAQs
How to block an email address in iCloud
- To set up a rule in iCloud Mail all you need to do is go to ‘Settings’ then ‘Rules’ and select ‘Add A Rule’. From here you can follow directions to create a rule that sends messages from a specific sender straight to the Trash folder.
How to block emails on iCloud on iPhone
- To block emails from your iPhone, open the Mail app, find the sender you are looking to block and open a message from them, tap on their name, then tap the name next to ‘From’ and tap ‘Block This Contact’. Easy as that!
Why am I still receiving emails from blocked contacts?
- Sometimes it can take up to an hour for the blocked contact to become effective. However if it’s been longer than this it’s possible that the sender may have changed their email address.
How can I unblock someone on iCloud?
- To unblock someone in iCloud head to the Rules section and simply remove or change the rule currently associated with that sender. On iPhone you’ll need to find an old message from that sender, tap on their name, then tap the name next to ‘From’ and tap ‘Unblock This Contact’.
Conclusion
We hope that after reading this simple guide, you’re able to easily block unwanted mail on iCloud and enjoy a clutter-free inbox going forward. We also have simple guides for blocking emails on Gmail and Outlook, which you might find useful for other email accounts.
The most efficient way to reduce your mailbox stress is to avoid manually blocking senders one-by-one. Instead, use Leave Me Alone, and you’ll have a clean inbox in a matter of minutes. Through the Leave Me Alone platform, you’ll see all of the email lists you’re subscribed to in one place and be able to quickly remove the ones you no longer need.
To have a go, and start taking back control of your inbox for free, simply visit the Leave Me Alone website.
